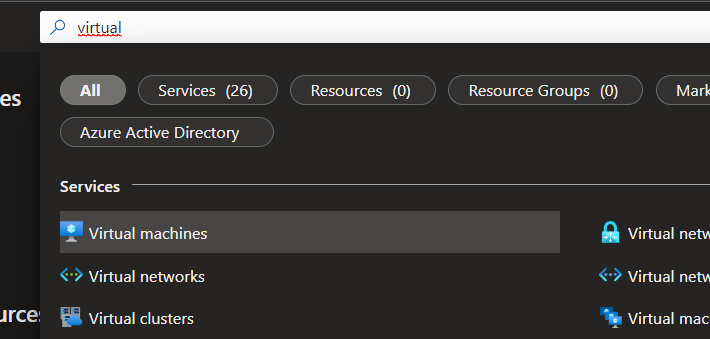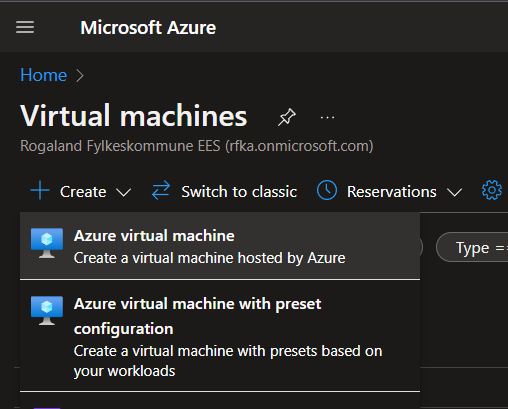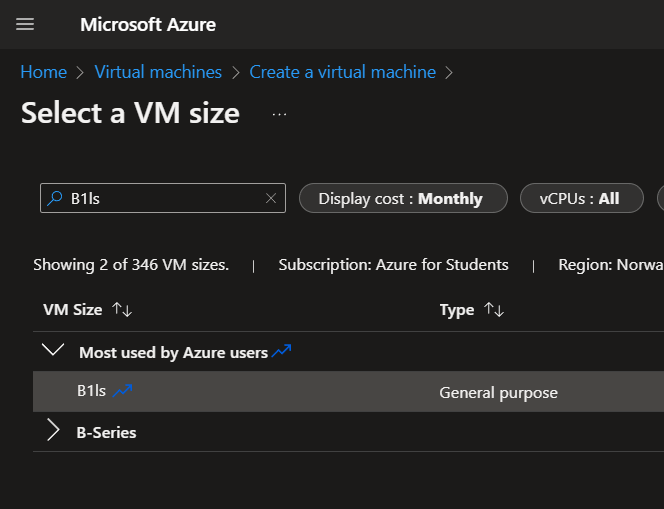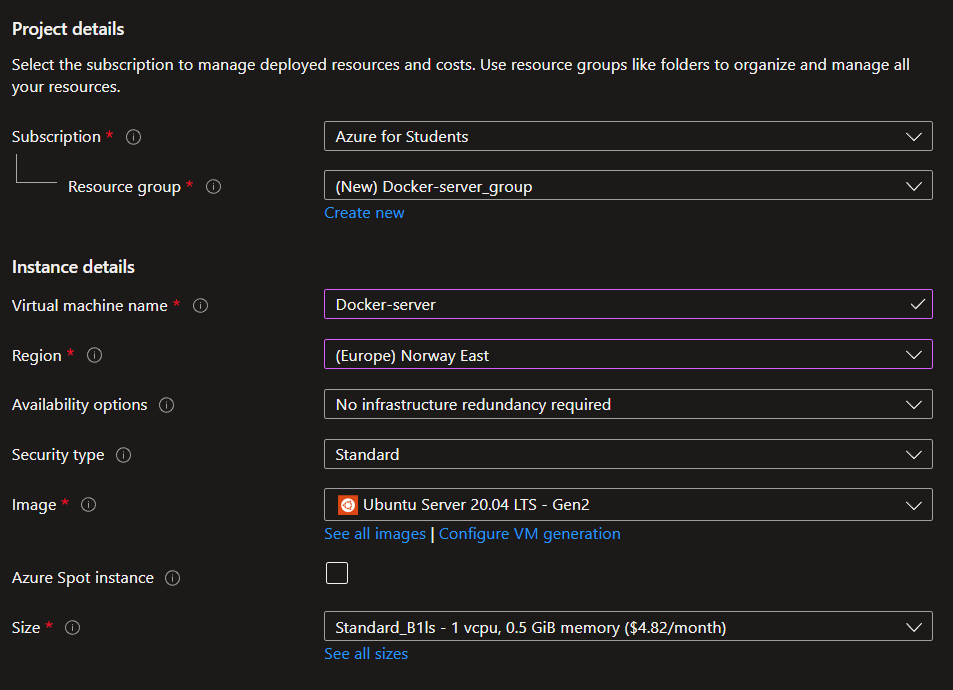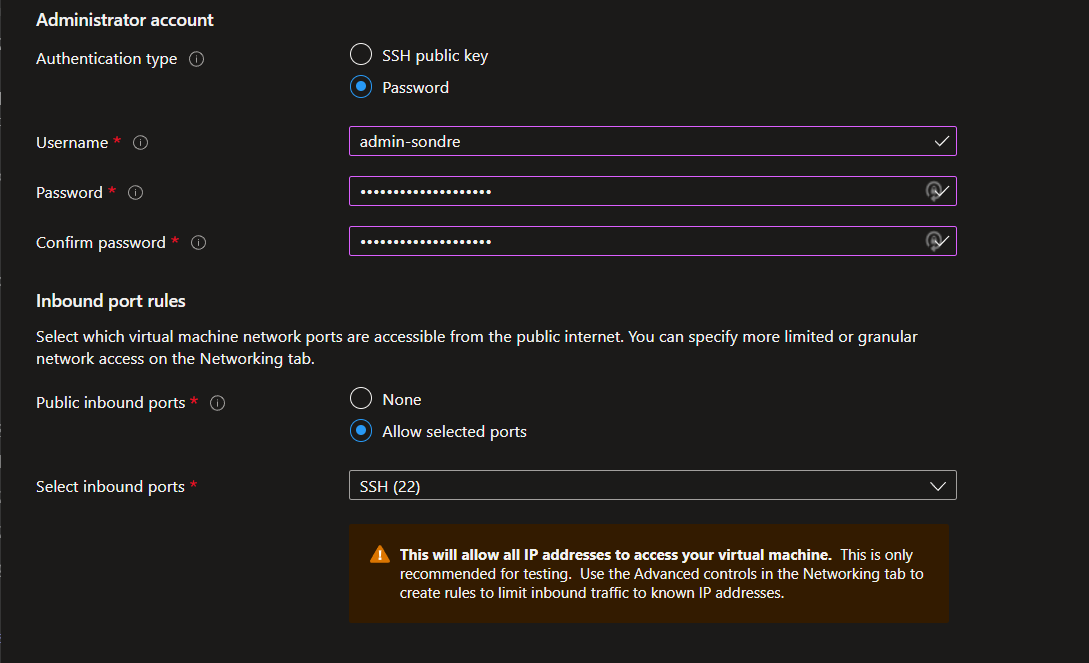02. Sett opp en Virtuell Maskin
Gå til https://portal.azure.com/#home - dette er dashboardet til Azure. Øverst i feltet kan du finne søkebaren, her kan du skrive inn tjenesten vi ønsker å sette opp som er en Virtuell Maskin (Virtual Machine):
Lag en Virtuell Maskin
Trykk på Create knappen øverst til venstre på siden, og velg Azure virtual machine.
Her får man utrolig mange valg, så her er det viktig å ikke miste motet!
Subscription og Resource group kan du la stå for nå, disse oppdateres automatisk. Dette er verdier som brukes til å holde oversikt over hvilke tjenester som koster hva og brukes til bl.a. budsjettering og kostnadsfordeling - ikke noe vi trenger å tenke på.
Gi maskinen et navn som beskriver dens formål, Testing er et greit navn, Wordpress er et annet, Minecraft-Server er og et greit navn som beskriver hva maskinen er.
For Region er det greit å velge Norway mens man jobber for nordmenn. Får vår tjeneste mye trafikk fra USA, så kan vi opprette i USA.
Availability options kan være standard No infrastructure redundancy required.
Security type kan være Standard.
Image er selve operativsystemet vår maskin skal ha, vi skal jobbe med Ubuntu Server 20.04 LTS.
Size har en stor innvirkning på hvor mye maskinen vår skal koste, en maskin kan koste alt ifra 50kr i måneden til 500kr i minuttet. Her må du trykke See All Sizes og søke på den billigste (Standard_B1ls):
Dine innstillinger skal/bør nå se slik ut:
Merk at vi fremdeles har haugevis av valgmuligheter videre i forhold til størrelse på disker, RAM, plasseringer, IP-adresser og alt mulig rart, men vi trenger ikke forholde oss til dette når vi lærer. Teknisk sett så kan vi gå inn å justere for å kunne spare noe penger og konfigurere felles lagringsarenaer og lignende funksjoner, men det stadiet er vi ikke på nå.
Administratorkonto og autentisering
Det er likevel noen valg som gjenstår, og det er vår administratorkonto. Her får vi valget mellom SSH Keys eller Passord. Foreløpig så kan du velge Passord da dette er lettere å sette opp, men SSH Keys er teknisk sett mye tryggere og lettere å jobbe med når de er satt opp riktig.
Et godt administratornavn er like viktig som et passord, skriv det gjerne ned. Merk at passordet må inneholde minst 12 bokstaver - skriv dette og gjerne ned en plass. Unngå tullepassord som 123456passord da det kan ha konsekvenser for deg dersom din virtuelle maskin blir kapret.
Public inbound ports kan du la stå med SSH (22) åpen, slik at vi kan koble oss til.
Fullfør den virtuelle maskinen
Vi trenger ikke gå videre til å konfigurere mer, vi kan nå trykke på Review + create knappen for å starte vår maskin. Gratulerer, du har nå laget en server i skyen!