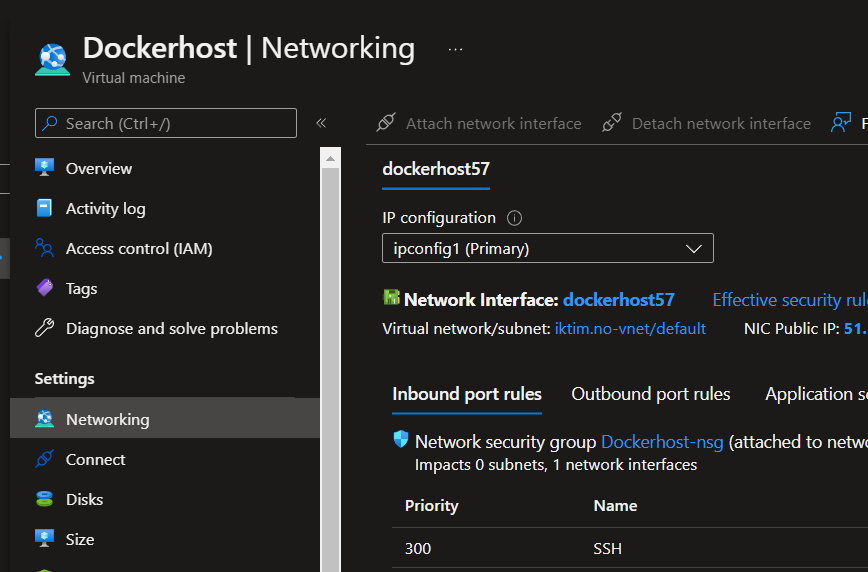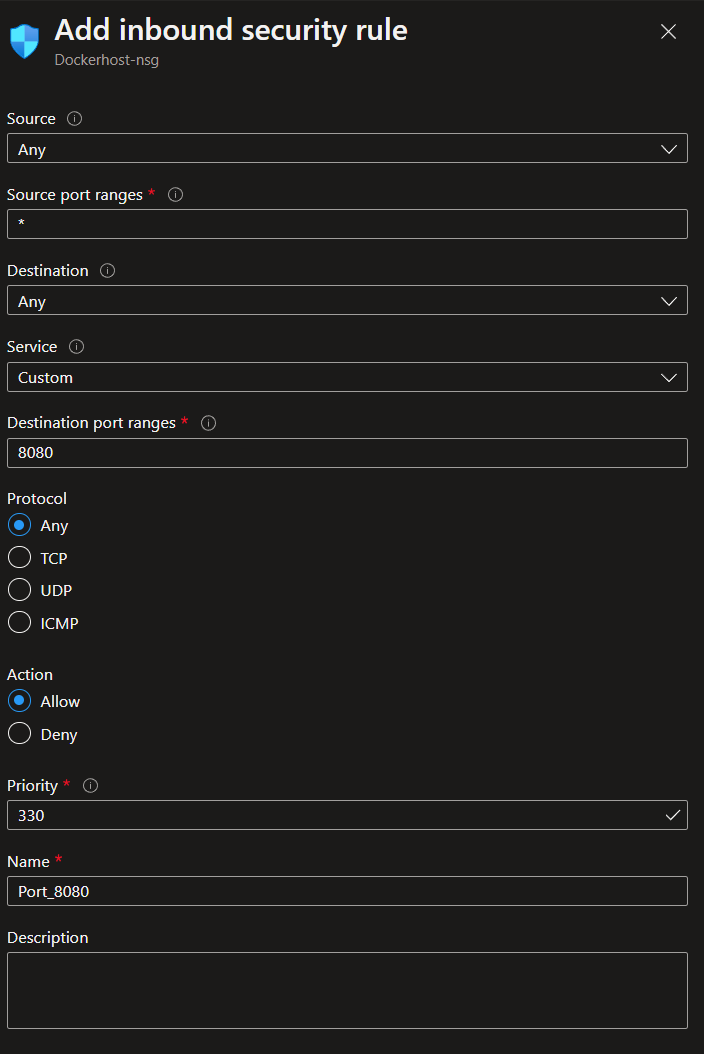06. Docker og Wordpress
For å sette opp en enkel webserver i Azure må man gjøre følgende steg:
- Koble seg til via SSH
- Laste ned Docker
- Kjør en Docker Container (
sondregronas/wordpress-container) - Åpne tilgang i brannmuren (For mer utfyllende, se Azure Brannmur)
Koble til via SSH
For å koble til, følg stegene i [[03 Koble til Virtuell Maskin|03. Koble til Virtuell Maskin]].
Last ned Docker
Vi bruker Advanced Packaging Tool til å laste ned Docker, bruk følgende kommandoer i terminalen:
Kjør en Docker container
Hvordan man kjører, eller installerer en Docker Container avhenger litt av hvordan Docker Image (bilde) er satt opp, noen trenger konfigurasjon, andre ikke.
Her har jeg utviklet en container for dere som gjør konfigurasjonen automagisk som ligger her, hvor dere eventuelt kan finne kildekoden: https://hub.docker.com/r/sondregronas/wordpress-container
For å kunne kjøre bildet må man kun definere hvilke nettverksporter den skal lytte på, som skal sendes til port 80 i bildet. Dette gjøres ved å bruke flagget -p <port>:80 hvor <port> er porten du vil maskinen skal åpne opp til internett. Det er derfor viktig at vi ikke bruker en port som allerede er åpen. Hvis du har laget en Hello World webserver må du eventuelt avinstallere eller stoppe apache2 for å kunne bruke port 80. (service apache2 stop)
Vi setter opp Wordpress på port 8080, det gjør vi ved å kjøre følgende kommando:
Verre er det faktisk ikke! Alternativt kan den kjøres med andre kontainere eller konfigurasjoner ved å bruke en docker compose fil.
Docker containeren lager automatisk en administratorbruker og en gjestebruker. admin/admin er innlogging for admin, guest/guest er innlogging for gjestebruker. Passord bør byttes ved første anledning.
Åpne webserver i brannmuren
I Azure må du gå til Networking fanen, her skal du komme til en fane som heter Inbound port rules.
Her må du legge til en ny regel, velg Custom port og skriv inn port 8080.
Du skal nå kunne besøke http://din_azure_ip_adresse:8080 og se ditt nye Wordpress nettsted. Logg inn med admin/admin og skift passord.
Se hvordan du kan knytte nettsiden opp til et domene, for å slippe å bruke port :8080 i neste kapittel: 07 HTTPS og NGINX Proxy Manager